Son todas escenas reales, pero fotografiadas con unas lentes especiales en una técnica denominada Tilt-Shift (TS), que en algunos sitios se traduce como «objetivos descentrables» o «lentes basculables».
Este tipo de objetivos producen un efecto óptico con un desenfoque poco común, que hace que escenas cotidianas, parezcan fotos de maquetas en miniatura.
El precio de estos objetivos a muchos se nos escapa de nuestras posibilidades, o simplemente no entra dentro del rango o tipo de fotos que hacemos normalmente.
Esto no quita que alguna vez queramos simular este efecto mediante un procesado con Photoshop en pocos pasos.
1.- Elegir una foto
En primer lugar, buscaremos alguna foto que se asemeje a la vista que tenemos cuando observamos una maqueta (Foto 1).
Si no tenéis a mano una, podéis tomar estas como ejercicio.

Foto 1
2.- Herramienta de degradado
Abrimos esta foto con Photoshop y seleccionamos la herramienta de degradado (Foto 2).
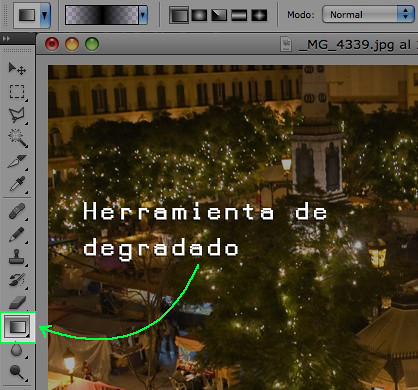
Foto 2
3.- Ajustar degradado
En la parte alta de la foto 2 sobre los botoncitos, rojo, ,amarillo y verde, hay un recuadro con un degrado del centro a derecha e izquierda, pulsamos sobre el para que se abra el siguiente panel (Foto 3)
También podéis ver el modo de degradado que hay seleccionado.
- Es importante que no se pierdan en los pasos para que el resultado sea optimo. De lo contrario podrán observar que el degradado no se selecciona donde quieren, o el desenfoque no se produce como están buscando.
- En este paso, es aconsejable ajustas los dos puntos que hay señalados, izquierda 40% y el de la derecha al 60% si no recuerdo mal.
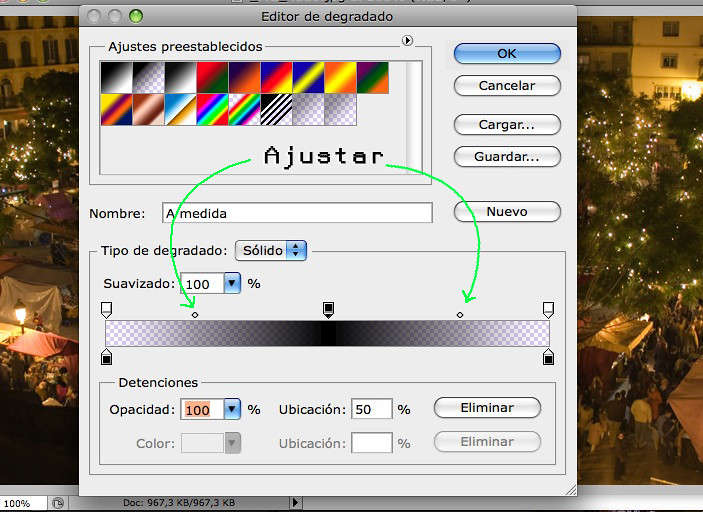
Foto 3
4.- Duplicar Capa
Una vez ajustados los parámetros, pulsamos Aceptar u Ok para cerrar el panel de control. Y nos vamos al panel de capas para duplicar la actual, o con la queramos trabajar.
- Arrastrando la capa sobre el icono de la foto que sigue, duplicaremos dicha capa. (Foto 4)
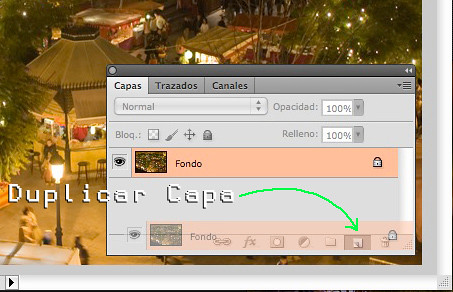
Foto 4
5.- Modo máscara rápida
Llegado a este punto, y con la capa nueva seleccionada, tenemos que activar el modo "Máscara Rápida". (Foto 5)
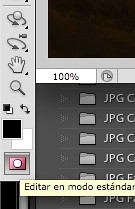
Foto 5
6.- Aplicar degradado
Tenemos la Máscara Rápida activada, y la herramienta de degradado (Foto 2) seleccionada.
- Ahora solo queda seleccionar la cantidad de imagen que queremos que quede enfocada (Parte roja). Si iniciamos la selección en el punto 1 y llevamos el cursor al punto 2 (según cada foto cambiará el punto inicio-final). Al soltar el botón derecho, debería de quedar un resultado similar a este que vemos en la siguiente foto.

Foto 6
- Este paso será uno de los más repetidos, pues tendremos que seleccionar, aplicar el filtro que veremos a continuación, y si no nos gusta el resultado, volveremos al punto anterior (panel historia), seleccionaremos de nuevo, aplicaremos el filtro y así sucesivamente hasta que obtengamos el resultado deseado.
- Cabe recordar que cada foto es distinta, y que lo que le favorece a una, igual no favorece tanto a otra.
Podemos crear una acción para los pasos básicos, pero el resultado final óptimo, solo lo obtenemos haciendo una selección manual para ajustar exactamente que cantidad de imagen dejamos enfocada (espacio en al imagen) y que cantidad de desenfoque aplicamos (valor de desenfoque aplicado).
7.- Quitar máscara rápida
Ahora tenemos que quitar la máscara rápida. Pulsando de nuevo el botón como en el punto número 5
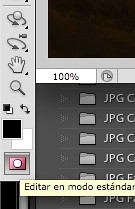
Foto 5
Al quitar la máscara rápida, debería quedarnos como en la siguiente imagen (Foto 7)

Foto 7
8.- Filtro Desenfoque de lente
El siguiente paso es seleccionar El filtro "Desenfoque de lente", lo podremos encontrar en Filtro/Desenfocar/Desenfoque de lente... (Foto 8)
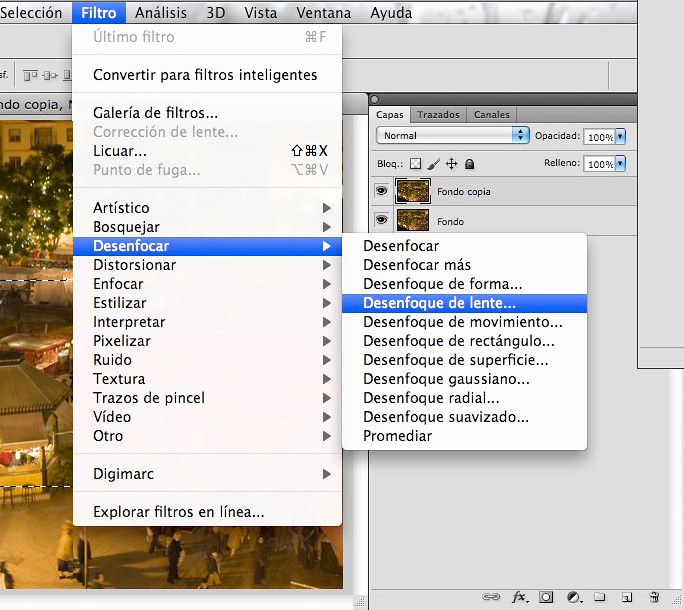
Foto 8
9.- Ajustar Desenfoque de lente
Para ver el efecto final, solo nos queda jugar un poco con los valores de esta herramienta. Concretamente, la que provoca efectos más significativos es el selector deslizante "Iris".
Dependiendo del tamaño de la foto, hay que aplicar un valor mayor o menos.
No desesperéis si no se aplica al instante, es una herramienta que toma su tiempo para realizar la previsualización.
Cuando tengamos todo listo y a nuestro gusto, pulsamos en Ok.

Foto 9 (Pinchar sobre la foto para ver más grande)
10.- Resultado
Aquí tenemos ya una versión casi final del efecto Tilt-Shift (Foto 10)

Foto 10
11.- Deseleccionar
Nos queda solo deseleccionar (Foto 11)
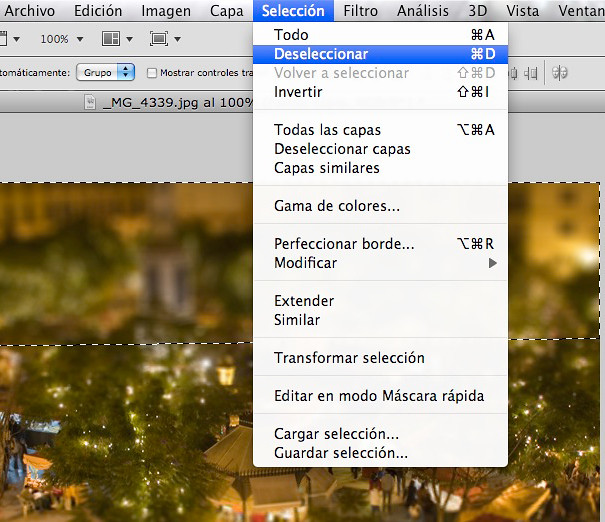
Foto 11
12.- Procesado
Para finalizar, tenemos que dar un poco de procesado, esto último es algo ya muy particular.
Pero si hay que destacar, que debe centrarse en la saturación, el contraste y el enfoque.
Estos tres tipos de procesado son los que harán destacar y simular que estamos ante una maqueta a todo detalle.
Consiguiendo resultados como los ejemplos que pongo a continuación.

Resultado final
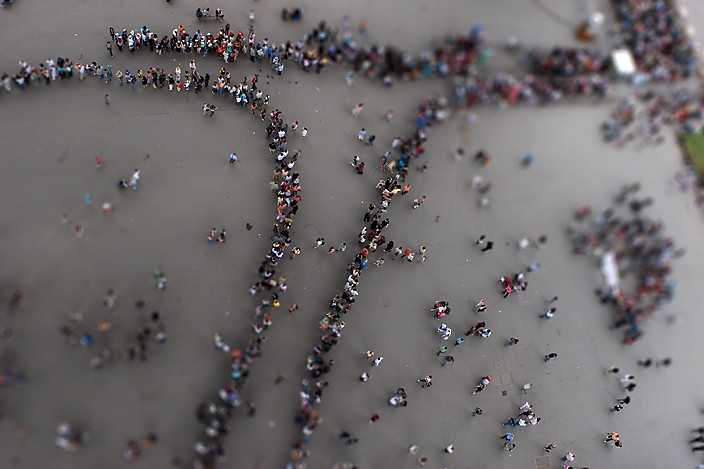
Ejemplo 1

Ejemplo 2
PD.: Esto se puede complicar tanto como quieran, tanto en los pasos como en el procesado.
En este mini tutorial solo pretendo resaltar los pasos básicos para conseguir el efecto Tilt-Shift los cuales pueden diferir o resultar insuficientes para un usuario avanzado de fotografía.
Espero que os guste y os sea de utilidad para avanzar o repasar conocimientos sobre técnicas y procesado, ya que el saber, no ocupa lugar...
Las fotos del tutorial son cedidas por un fotógrafo Malagueño expresamente para este tutorial.
Un saludo,
Uncontroled_Duck





 Este tema le ha gustado a 5 personas
Este tema le ha gustado a 5 personas